Excelを聞いて、まず頭に思い浮かべるのが関数。関数の中でも「SUM関数」は使用する機会はとても多いのではないでしょうか。早速使ってみましょう。
1 最初は「SUM関数」を覚えよう
1.簡単に表を作ってみましょう
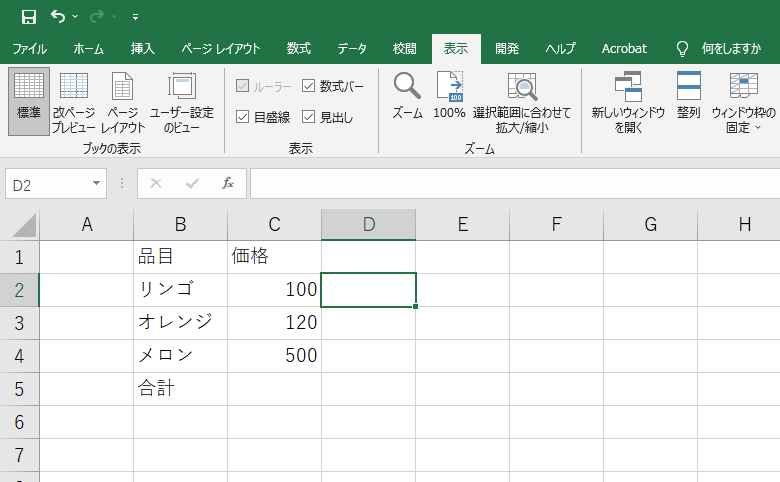
2.関数を入力してみよう
ポイントとしては合計するセルを1個ずつ選ぶのではなく、shiftキーを押したまま範囲を選ぶと簡単に合計する範囲を指定できます
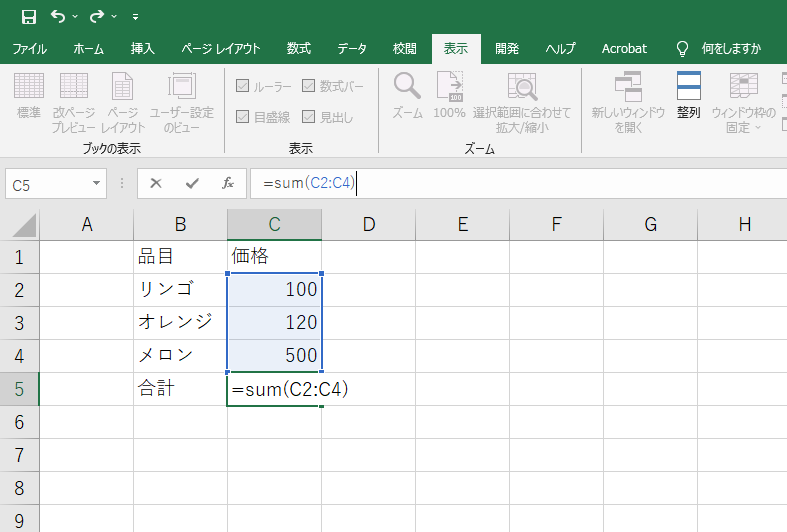
3.実行してみよう
関数を入力した場所に合計の金額が表示されました。
電卓で計算していると、どこまで足し算を進めていたかわからなくなることがあります。
Excelを使用すればもれが無いように数を確認しながら計算をすることができます。
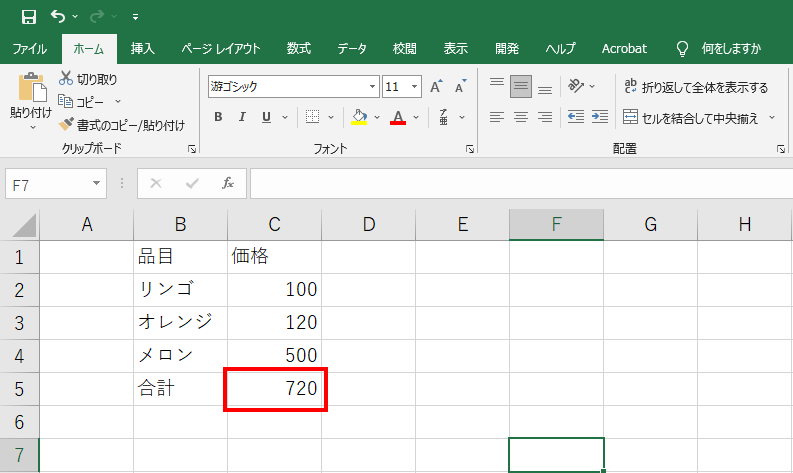
次は地味に使えるウィンドウ枠の固定
2 Excelでデータを管理するときに便利「ウィンドウ枠の固定」
データが大きくなっていくと、項目名が何なの見えなくなって確認が困難になります。そんな時に重宝するのが「ウィンドウ枠の固定」です。早速やっていきます。
1.データを作ってみる
適当にデータを作成していきます。
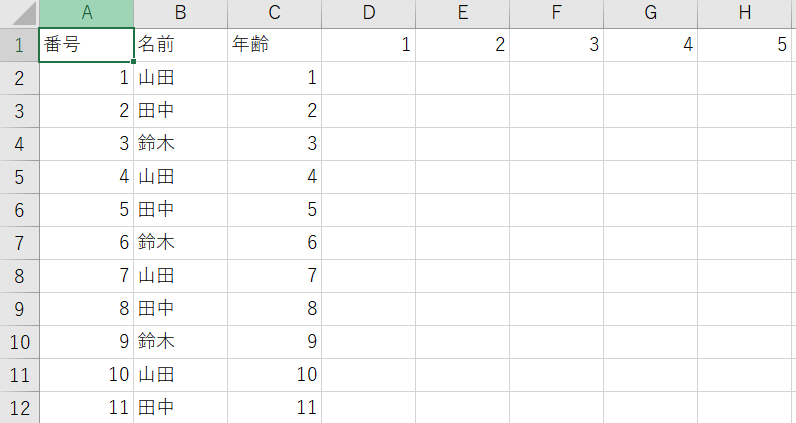
なにも設定しないで下にスクロールするとこうなります。
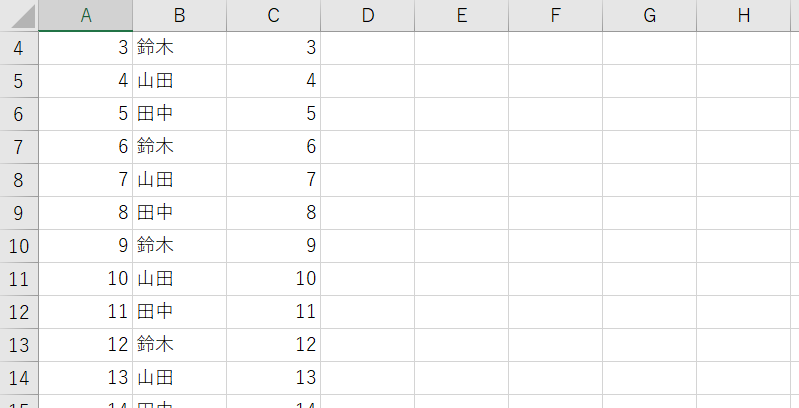

1の行の項目名が隠れてしまいます。
2.ウィンドウ枠の固定を設定する
B2のセルを選択し、表示タブのウィンドウ枠の固定をクリックし、3種類選べるなかの「ウィンドウ枠の固定」を選択する
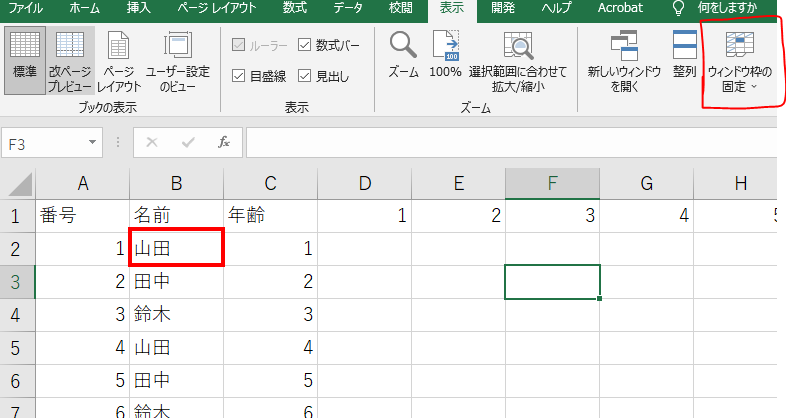
3.確認する
下にスクロールしても、項目の行が固定されているため、データが見やすくなります。
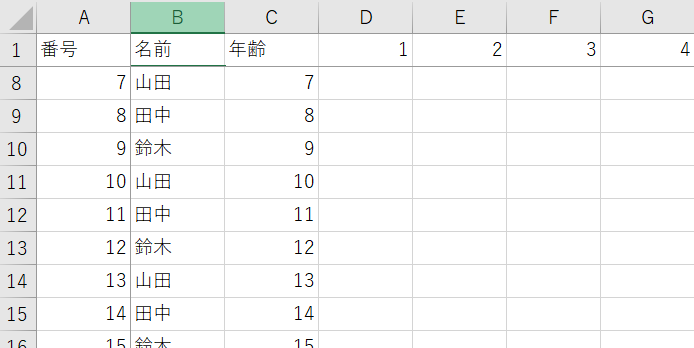
まとめ
Excelを仕事で使う機会は多いと思います。ただExcelをアナログな使い方をしていても業務は効率化できません。賢く使って時間を作り気持ちに余裕をもちましょう。
今後も簡単に時短を目指せる方法を書いていきますので、是非役立ててください。
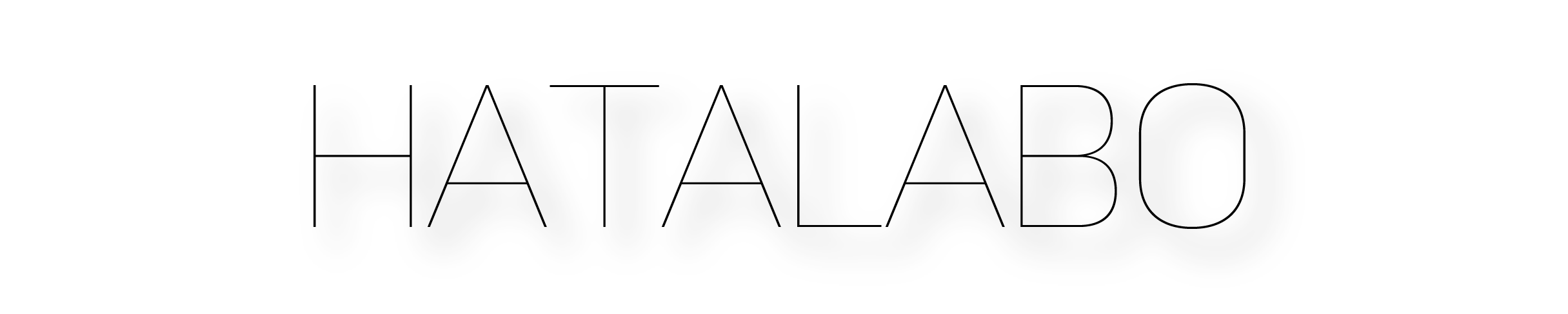


コメント